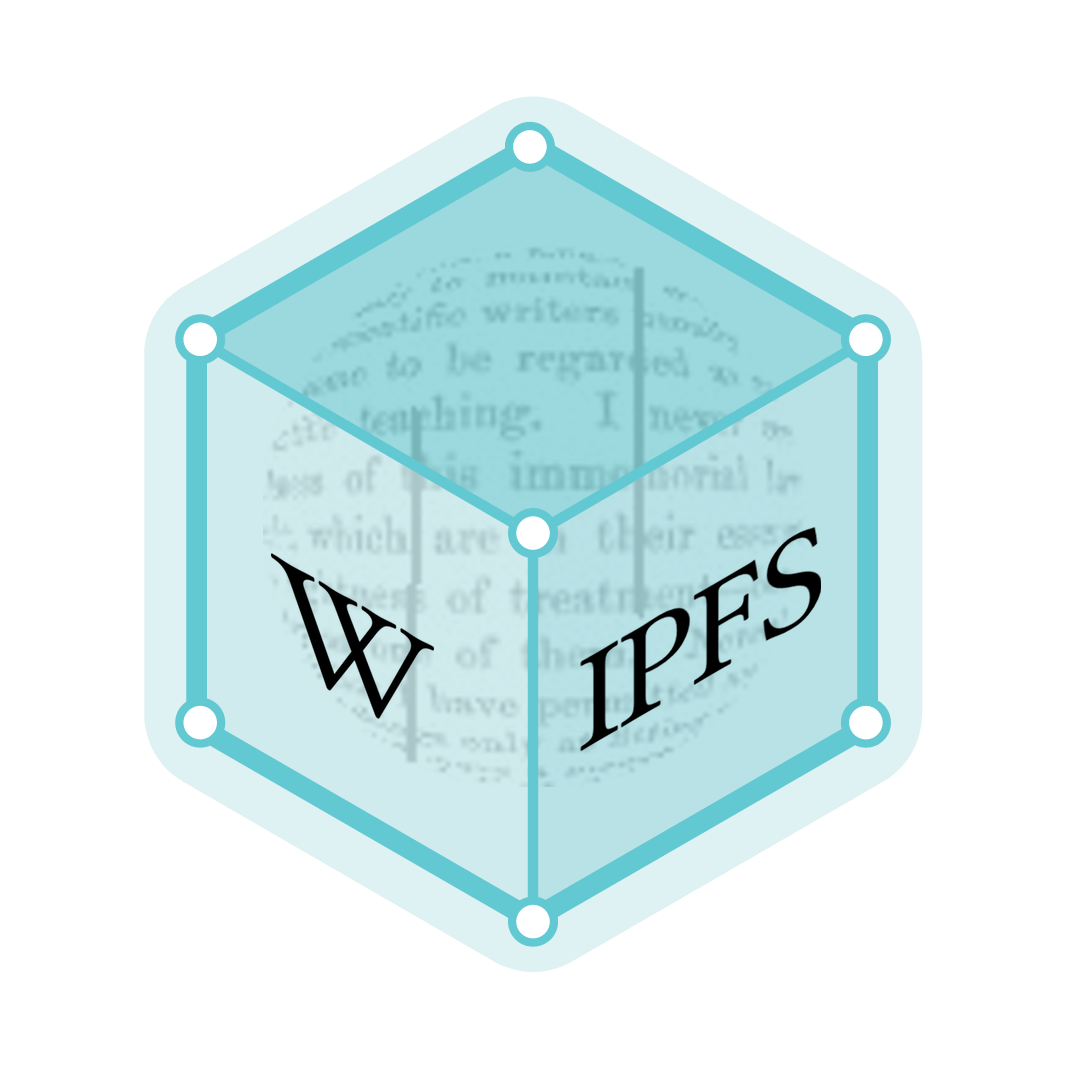Bildirim Merkezi (Apple)
Bildirim Merkezi, uygulamalarla ilgili uyarılara genel bir bakış sağlayan iOS ve OS X'deki bir özelliktir. Bu, anlık çözünürlük gerektirmeden kullanıcının ilişkili bir işlemi tamamlayana kadar bildirim görüntüler. Kullanıcılar, Bildirim Merkezi'nde hangi uygulamaların göründüğünü ve bunların nasıl işleneceğini seçebilir. İlk olarak Ekim 2011'de iOS 5 ile birlikte yayınlanan Bildirim Merkezi, Temmuz 2012'de OS X Mountain Lion'ın bir parçası olarak Mac'lerde kullanıma sunuldu.
NotificationCenterLogo.jpg.webp) | |
_Notification_Center.jpg.webp) | |
| Geliştirici(ler) | Apple |
|---|---|
| İlk yayınlanma |
12 Ekim 2011) (iOS 5) 25 Temmuz 2012) (OS X Mountain Lion) |
| Güncel sürüm | iOS 8.3 / 8 Nisan 2015) |
| İşletim sistemi |
iOS 5 ve üstü OS X Mountain Lion ve üstü |
| Tür | Bildirim Merkezi |
| Lisans | Sahipli yazılım, Son kullanıcı lisans anlaşması |
| Resmî sitesi |
Bildirimler iOS Bildirimler macOS |
Özellikleri
İtme ve yerel bildirimlerle uğraşmak için önceki sistemi değiştirmek için iOS 5'te Bildirim Merkezi yayımlandı. Kullanıcıyı bir uyarı ile kesmek yerine, Bildirim Merkezi bunun yerine ekranın üstünde bir bayrak görüntüler. Bu, kullanıcıya cihazını kullanmaya devam etmesini sağlar ve belirli bir süre sonra kaybolur.[1] Daha önceki tüm bildirimler, iOS'da durum çubuğundan aşağı doğru sürükleyerek ve Bildirim Merkezi düğmesine tıklayarak (veya sağdan sola kaydırarak iz sürme hareketlerini kullanarak) görüntülenen Bildirim Merkezi panelinde harmanlanır. Bir bildirim okunduktan sonra, panelden kaldırılır. Bildirimler kullanıcı tarafından seçilebilir, kullanıcıyı bildirimin başlangıçta oluşturulduğu uygulamaya yönlendirir ve bu uyarıyı okundu olarak işaretler.[2] Kullanıcılar ayrıca uyarıları tek tek silerek veya herhangi bir uygulamanın uyarılarını kendileri oluşturan uygulama içinden kaldırarak bildirimleri okumadan kaldırabilirler. Bir iOS cihazı kilitliyse, kilit ekranında yeni bildirimler görünür ve kullanıcılar, bildirimin yanında uygulamanın simgesini parmağıyla soldan sağa doğru hızlıca kaydırarak bir uyarı üreten uygulamaya erişebilir.
iPhone ve iPod Touch'daki Bildirim Merkezine ayrıca Weather and Stocks widget'leri dahildir, kullanıcıya bulunduğu konumdaki hava bilgileri ve kullanıcının Stoklar uygulamasında seçtiği stokları görüntüler.[3] Bu özellik Hava Widget'ini iPad'in Bildirim Merkezi'ne ekledi, ancak iOS 7'nin piyasaya sunulmasına kadar iPad'de veya OS X'de mevcut değildi.[4] Kullanıcılar, Twitter, Instagram ve Facebook düğmelerini görüntüleme seçeneğini de seçebilir; bu sayede tweet göndermesine veya durumlarını doğrudan Bildirim Merkezi'nden güncellemelerine izin verilir. Ancak iOS 7'de, tweet gönderme veya Facebook durumlarını güncelleme seçeneği kaldırıldı. Apple tarafından sağlanan Apple Anında İlet Bildirim Servisi (Apple Push Notification Service) sistemini veya yerel bildirimleri kullanan herhangi bir uygulama, Bildirim Merkezi'ni kullanabilir.[5] Kullanıcılar Bildirim Merkezi'nde neyi göstermek istediklerini özelleştirebilir, merkezde görünen bazı uygulamaları durdurabilir veya uyarıları ekranlarına göndermeyi tercih edebilir. OS X kullanıcıları ayrıca uyarıları ve afişleri bir gün boyunca devre dışı bırakabilir ve ekranda görüntülenen bildirimleri durdurabilir.[6] Bununla birlikte, bu süre zarfında gönderilen bildirimler Bildirim Merkezi panelinde görünür haldedir. Benzer bir hizmet, "Rahatsız Etmeyin" özelliğinin bir parçası olarak iOS 6'ya dahildir
iOS özellikleri
Bildirim Merkezi'ni görüntülemek için Kilitli Ekran dahil olmak üzere herhangi bir ekranın üstünden aşağı doğru kaydırmak yeterlidir.[7] Kullanıcılar kilitli Ekran'dan bildirimleri görüntüleyebilmeleri ve etkileşimli olarak kullanabilmeleri için bazı yöntemler kullanabilir. Bu yöntemler şunlardır:
- Kilitli ekranını görüntülemek için Ana ekran düğmesine veya Uyut/Uyandır düğmesine basmak gerekir. iPhone 6s veya sonrasına sahipseniz Kilitli ekranı görmek için aygıtınızı kaldırmak lazım.
- Bildirime yanıt vermek için üzerinde sola kaydırmak, ardından Yanıt Ver'e dokunmak gerekir. iPhone 6s veya sonrasıkı modellerde 3D Touch kullanmakla da bu işlemi yapmak olur. Bildirime güçlü basmak, ardından yanıt vermek yeterlidir.
- Yanıt vermek için uygulamayı açmak ve bildirimin üzerinde sağa kaydırmak gerekir.
Kullanıcılar bildirimler için farklı uyarı stilleri ve ayarlarını değiştirebilirler. E-postalar, mesajlar ve farklı uygulamalarla hızla işlem yapabilmek için farklı uyarı stilleriyle bildirimleri özelleştirebilirler. Bildirim için uyarı stili eklemek veya değiştirmek için Ayarlar > Bildirimler'de bunu yapmak olur. Şu an uyarı stilleri şunlardır:
- Başlıklar: Başlık uyarıları ekranın üst kısmında görünür ve otomatik olarak kaybolur. Yanıtlamak için başlığın üzerinde aşağı kaydırmak veya yukarı kaydırarak kapatmak gerekir. iPhone 6s veya sonrasında başlık uyarısına 3D Touch ile yanıt verebilmek olur. Yanıt vermek için başlık uyarısına güçlü basmak yeterlidir.
- Uyarılar: Kullanıcılar uyarı aldıklarında, devam etmeden önce işlem yapmaları gerekir. Kullanıcılar uygulamaya bağlı olarak, uyarıyı kapatabilir veya yanıtlayabilirler.
- İşaretler: İşaret, uygulama simgesinin üzerinde görünen kırmızı sayıdır ve bu uygulama için kaç bildirimin olduğunu gösterir.
- Sesler: Bildirim aldığınızda uygulamanın sizi uyarmak için ses çalmasını sağlayın.
Kullanıcılar ayrıca, uyarılar almak istemiyorlarsa uyarıları kapatabilirler. Ayarlar > Gizlilik > Konum Servisleri'de konumu baz alan uyarıları açmak veya kapatmak için bir uygulamaya dokunmak gerekir.
OS X özellikleri
Bildirimler, uygulamalarla birlikte çalışarak kullanıcıya değişikliklerden haberdar olmasına olanak tanır. Örneğin Mail uygulamasında gelen e-posta olduğunda veya Takvim'deki randevuların zamanı yaklaştığında bunları görebilirler.[8] Her uygulama bu bildirimleri bir başlık, uyarı veya işaret olarak görüntüler. Başlıklar, kullanıcıya yaptığı işi kesintiye uğratmadan ekranın sağ üst köşesinde görüntülenir.[9] Başlıklar kısa bir süre görüntülendikten sonra ekranın sağına doğru kayarak kaybolur.
Başlığın solunda bildirimi oluşturan uygulamanın simgesi bulunur. Başlığın kalan kısmında uygulamadan gelen kısa mesaj yer alır. Bildirimi oluşturan uygulamayı açmak için başlığı tıklamak gerekir. Uyarılar, başlıklara benzer şekilde görüntülenen önemli duyurulardır. Uyarılar, kullanıcı gerekli işlemi yapana kadar ekranda kalır.[10] Birçok uyarı kullanıcının ilgili uygulamayı açmasına gerek kalmadan işlem yapmasına olanak sağlayan düğmelere sahiptir. Bir uyarı bildirimini herhangi bir işlem yapmadan kapatmak için, imleci kullanarak başlığı sağa kaydırmak gereklidir.
İşaretler bir uygulamada bekleyen kaç yeni öğe veya bildirim olduğunu gösterir. Bir uygulamada bekleyen yeni öğeleri belirtmek için Dock'taki uygulama simgesinin sağ üst köşesinde içinde bir rakam olan bir işaret görünür.[11] Örneğin App Store simgesine bitişik şekilde görüntülenen işaret, kullanıcının App Store'den indirdiği yazılımlar için kaç adet yüklemenin bulunduğunu belirtir. Dock'taki Mail simgesinin üzerindeki işaret kaç tane okunmamış e-postanız olduğunu gösterir.
Kullanıcılar Bildirim Merkezi ile tüm bildirimlere hızlı bir şekilde göz atabilir.[12] Bildirim Merkezi'ni açmak için menü çubuğunda simge tıklamalı veya iki parmağınızı izleme dörtgeninin sağ kenarından sola doğru kaydırmalılar. Burada tüm güncel bildirimler Bildirimler sekmesinde bulunur.[13] Kullanıcılar önemli mesajları veya e-postaları doğrudan Bildirimler sekmesinden hızlı bir şekilde yanıtlayabilirler. Bildirim Merkezi'ndeki Bugün sekmesi, kullanıcıya içinde bulunduğu günün planına hızlıca göz atmasını sağlar. macOS'da Bugün, Yarın, Takvim, Hesap Makinesi, Anımsatıcılar, Sosyal, Borsa, Hava Durumu, Dünya Saati gibi araç takımları bulunur.[14] Kullanıcılar alt kısmındaki Düzenle düğmesini tıklayarak araç takımı ekleyebilir, kaldırabilir veya araç takımlarını yeniden düzenleyebilirler.
Kullanıcılar belirli zamanlarda başlıkların görüntülenmesini istemiyorlarsa, "Rahatsız Etme" seçeneğini kullanarak bildirimleri geçici olarak kapatabilirler.
Galeri
_ios-10-notifications-clear-all.jpeg.webp) Bildirim Merkezi iOS-da
Bildirim Merkezi iOS-da_635545105976214964.jpg.webp) iOS-da Bildirim Merkezi widgeti
iOS-da Bildirim Merkezi widgetinotification_widgets.png.webp) Bildirim Merkezi OS X-da
Bildirim Merkezi OS X-da
Kaynakça
- http://www.imore.com/how-access-notification-center-iphone-and-ipad
- http://www.takecontrolbooks.com/resources/0182/site/chap08.html
- "Arşivlenmiş kopya". 20 Aralık 2016 tarihinde kaynağından arşivlendi. Erişim tarihi: 17 Aralık 2016.
- http://www.imore.com/ios-7-preview-notification-center
- https://support.apple.com/tr-tr/HT202944
- http://www.hongkiat.com/blog/osx-notification-center-for-website/
- http://www.applefoni.com/ios-10un-yeni-kilit-ekrani-ana-ekran-bildirim-merkezi-ve-kontrol-merkezi-ozellikleri-nasil-kullanilir/
- https://support.apple.com/kb/PH21853?viewlocale=en_US&locale=en_US
- http://www.macworld.co.uk/how-to/mac-software/notification-centre-tips-mac-osx-yosemite-3532170/
- http://www.imore.com/how-access-notification-center-mac
- "Arşivlenmiş kopya". 6 Eylül 2012 tarihinde kaynağından arşivlendi. Erişim tarihi: 17 Aralık 2016.
- http://www.makeuseof.com/tag/8-tips-for-making-great-use-os-x-notification-center/
- https://www.cnet.com/how-to/getting-started-with-mountain-lions-notification-center/
- http://www.howtogeek.com/214682/use-your-macs-notification-center-for-widgets-scripts-and-notifications/
Dış bağlantılar
- Bildirimler iOS19 Ağustos 2014 tarihinde Wayback Machine sitesinde arşivlendi.
- Bildirimler macOS