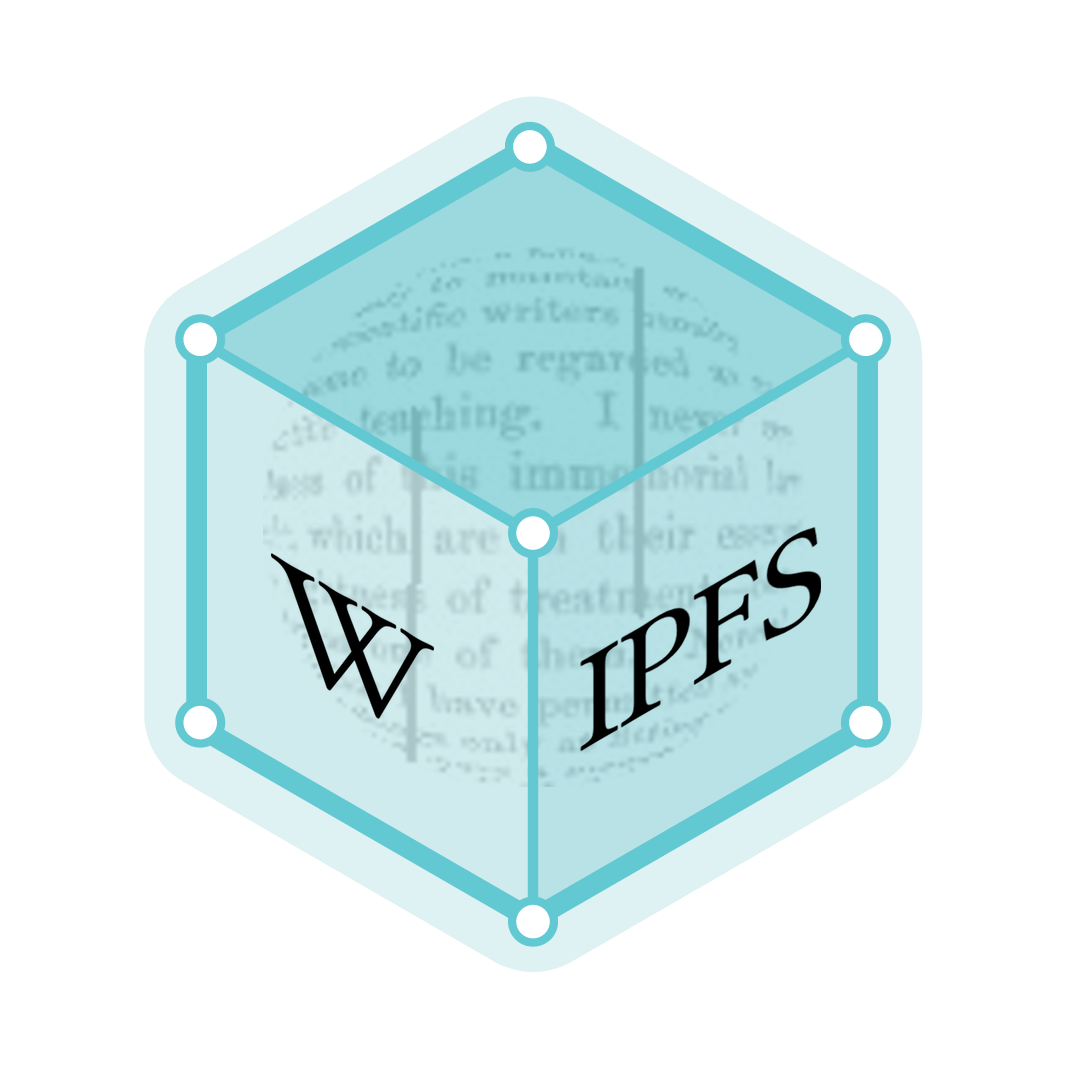Time Machine (macOS)
Time Machine Apple tarafından geliştirilen ve MacOS bilgisayar işletim sistemi ile dağıtılan uygulamadır. Mac‘i yedeklemek veya geri yüklemek için kullanılır. Yazılım, AirPort Time Capsule depolama ürünü yanı sıra diğer dahili ve harici disk sürücüleri ile çalışacak şekilde tasarlanmıştır. Mac OS X Leopard'da tanıtıldı.
 | |
 | |
| Geliştirici(ler) | Apple |
|---|---|
| İlk yayınlanma | 26 Ekim 2007) |
| Güncel sürüm | 1.3 / 16 Ekim 2014) |
| İşletim sistemi | Mac OS X Leopard ve üstü |
| Tür | Yedekleme yazılımı |
| Lisans | Ücretsiz yazılım |
| Resmî sitesi | Sitesi |
Genel bakış
Time Machine daha sonraki bir tarihte geri yüklenebilecek artan yedek dosyalar oluşturur. Kullanıcının tüm sistemi veya belirli dosyaları Recovery HD'den veya macOS Yükleme DVD'sinden geri yükleyebilmesini sağlar. iWork, iLife ve diğer birkaç uyumlu programda çalışır; bu da tek bir nesneyi (örneğin fotoğraflar, kişiler, takvim etkinlikleri) uygulamadan çıkmadan geri yüklemenizi sağlar.
Time Machine, bir ağ sürücüsüne yapılan yedeklemeler için kullanıcıya Apple Mac bilgisayarlarını Apple'nin AirPort ağında yedeklemesine ve Time Machine'in sürümüne bağlı olarak belirli ağa bağlı depolama aygıtlarına veya sunucularına yedeklemeyi desteklemesine olanak tanır.[1][2] Daha önceki sürümler çok çeşitli NAS sunucuları ile çalıştı, ancak sonraki sürümler sunucunun Apple'nin Apple Dosyalama Protokolünün (AFP) son bir sürümünü desteklemesini gerektiriyor. Time Machine artık Windows sunucuları için tipik olan Sunucu İleti Bloğu (SMB) protokolünü kullanan sunucularla çalışmaz. Eski desteğin bir kısmı, Terminal üzerinden erişilmekle elle ayarlanmış yapılandırma seçeneklerini kullanarak yeniden etkinleştirilebilir.[3] Apple'ın Time Capsule, Time Machine yedeklemeleri için özel olarak bir ağ depolama aygıtı görevi görür ve Time Capsule'nin dahili sabit sürücüsüne hem kablolu hem de kablosuz yedeklemelere izin verir.[4] Time Machine alternatif olarak harici veya dahili ses ile kullanılabilir.[5]
Time Machine, son 24 saatlik saatlik yedeklemeler, son bir ay için günlük yedeklemeler ve bir aydan büyük her şeyin haftalık yedeklemeleri hacim bitene kadar kaydeder. Bu noktada, Time Machine en eski haftalık yedeklemeyi siler.
Kullanıcı arayüzü
Bir dosyayı alırken Time Machine'nin kullanıcı arabirimi Apple'nin Core Animation API'sini kullanır. Geçerli etkin pencerenin arkasında yığılmış pencereler bulunur; her pencere bu klasör veya uygulamanın geçmişte verilen tarih ve saatte nasıl göründüğünün anlık görüntüsünü temsil eder. Önceki anlık görüntüler arasında geçiş yaparken, istiflenmiş pencereler geriye doğru uzanır ve "zaman tüneli" ile uçma izlenimini verir. Bu "pencereleri geçmişten" çağırırken, verilerin önceki bir sürümü (veya şu anda silinmiş veriler) alınabilir.
Depolama
Time Machine, Time Capsule dahil olmak üzere diğer sistemlerden ağ üzerinden paylaşılan uzaktan depolama ortamıyla olduğu gibi, HFS + ses formatında yerel olarak biçimlendirilmesi gereken bağlı depolama diskleriyle çalışır. Uzaktan depolama birimi kullanıldığında, Time Machine seyrek paketler kullanır. Bu, depolama alanını ağ sunucusu tarafından kullanılan gerçek dosya sistemine göre tarafsız hale getiren bir izolasyon katmanı görevi görür ve yedeklemenin bir depolama ortamından diğerine kopyalanmasına izin verir. Seyrek paketler macOS tarafından başka herhangi bir cihaz gibi monte edilir ve içerikleri, işlevsel olarak yerel bir depolamaya benzer şekilde bir HFS + biçimlendirilmiş ses olarak sunar.
Gereksinimler
Time Machine, yedek depolama ortamı için sıkı gereksinimler getiriyor. Resmi olarak desteklenen yapılandırmalar şunlardır:
- Dahili olarak veya USB veya FireWire gibi bir veri yolu ile doğrudan bilgisayara bağlanan ve günlüğe kaydedilmiş HFS Plus olarak biçimlendirilmiş bir sabit sürücü veya bölüm.
- Aynı ağda başka bir Mac tarafından paylaşılan, en azından Leopard çalıştıran bir günlükli HFS + dosya sistemindeki bir klasör
- Aynı ağda bir Apple Time Capsule tarafından paylaşılan bir sürücü.
- Aynı ağdaki Apple AirPort Extreme 802.11ac modeline bağlı bir sürücü. (AirPort Extreme'in önceki kuşakları desteklenmez.)
- Apple Dosyalama Protokolü kullanılarak bağlı yerel ağ birimleri.
Time Machine Mac'daki verileri şu yedekleme disklerine yedekleyebilir:[6]
- Mac'a bağlı harici USB, Thunderbolt veya FireWire sürücüsü
- AirPort Time Capsule'ün yerleşik sürücüsü (tüm modeller)
- AirPort Time Capsule'ye (herhangi bir model) veya AirPort Extreme'e (yalnızca 802.11ac modeli) bağlı harici USB sürücü
- Apple Dosyalama Protokolü (AFP) kullanılarak bağlanmış ağ disk bölümleri
Bir Time Capsule'de, yedekleme verileri bir HFS + disk görüntüsünde saklanır ve Apple Dosyalama Protokolü üzerinden erişilir. Resmi olarak desteklenmemesine rağmen, kullanıcılar ve üreticiler Time Machine özellikli Mac'lere hizmet etmek için FreeBSD ve Linux sunucularını ve ağa bağlı depolama sistemlerini yapılandırmışlardır.
Operasyon
Time Machine, belirlenen Time Machine hacminde (yerel veya uzaktaki seyrek bir resim içinde) bir klasör oluşturur. Kullanıcının Time Machine biriminin kendisi de dahil olmak üzere, atlamayı belirttiği dosyalar ve dizinler dışında, yerel olarak bağlı tüm disk sürücülerinin dizin ağacını kopyalar.[7] Her saat sonra, yeni bir alt klasör oluşturur ve yalnızca son yedeklemeden bu yana değişen dosyaları kopyalar ve zaten yedekleme sürücüsünde bulunan dosyalara sert bağlantılar oluşturur. Bir kullanıcı, bu kopyaların dizin hiyerarşisine sanki birincil diske göz atma gibi gözatabilir. Bazı diğer yedekleme yardımcı programları, dosya değişiklikleri için deltaları, çok sürüm denetimi sistemleri gibi kaydeder. Böyle bir yaklaşım, küçük değişikliklerin daha sık yedeklenmesine izin verir, ancak genellikle yedekleme birimi ile olan etkileşimi zorlaştırabilir. Buna karşılık, Time Machine arabirimini kullanmadan bir Time Machine yedekleme birimine manuel olarak göz atmak mümkündür; Sabit bağlantıların kullanılması, her bir yedeklemeyi kullanıcıya eksiksiz bir disk kopyası olarak sunar.
Time Machinenin, değiştirilmemiş dizinlere birden fazla sert bağlantı oluşturduğu görülüyor. Dizinlerin çoklu bağlanması geleneksel UNIX işletim sistemlerinden farklıdır.[8] Sonuç olarak, rsync gibi araçlar, bir Time Machine birimini çoğaltmak için kullanılamaz; Çoğaltma ancak tüm dosya sisteminin görüntülemesiyle yapılabilir. Apple dizini olayları, her dizin sabit sürücüde değiştirildiğinde kaydedilir. Bu, aktive edildiğinde her dosyanın değiştirilme tarihini incelemek yerine Time Machine'nin yalnızca kopyalanacak dosyalar için değiştirilen dizinleri taraması gerekir.[9] Bu, yedekleme sırasında tüm dosyaların değiştirilme tarihlerini inceleyen benzer yedekleme yardımcı programları rsync ve FlyBack tarafından alınan yaklaşımdan farklıdır.
Time Machine ayrıca Leopard, Snow Leopard, ve Lion yükleme işlemlerinde de mevcuttur.[10][11] Geçiş Yardımcısı arabirimindeki özelliklerden bir tanesi Time Machine yedeklemesinin içeriğini yeniden yüklemektir. Başka bir deyişle, bir felaket çökmesi durumunda bir Time Machine yedeklemesinden bir sabit sürücü geri yüklenebilir.
OS X Mountain Lion, Time Machine işlemleri için aynı anda birden fazla cilt kullanma becerisini kazandırdı. Kullanıcı kullanmak üzere birden fazla cilt belirlediğinde, macOS her yedekleme işlemi sırasında arzu edilen ciltler arasında döner.[12] OS X Mountain Lion ve OS X Mavericks arasındaki kodlama farklılıkları Time Machine'nin sistem restorasyon işlevselliği ile ilgili uyumluluk sorunlarıyla sonuçlandı. 2012 sonlarında satın alınan Apple bilgisayarlar tarafından oluşturulan Time Machine yedeklemeleri, 2013 veya 2014 modellerinde sistemin restorasyonu için kullanılamaz. Bununla birlikte, yedeklemeden gelen veriler Time Machine Volume'tan doğrudan dosyalara erişerek hala kurtarılabilir.
Kullanma
Time Machine, Mac'in yerleşik yedekleme özelliğidir. Bu özelliği kullanmak için ayrıca satılan bir harici depolama çözümüne sahip olmak gerekir:
- Mac'daki bir USB, FireWire veya Thunderbolt bağlantı noktasına bağlı bir harici sabit sürücü .
- Ağdaki Time Capsule veya macOS Server.
- Ağdaki bir AirPort Extreme baz istasyonunun USB bağlantı noktasına bağlı bir harici sabit sürücü.
Time Machine ayarlandıktan sonra, Time Machine otomatik olarak son 24 saat için saatlik yedeklemeler, son bir ay için günlük yedeklemeler ve önceki aylar için haftalık yedeklemeler yapar. Yedekleme sürücünüz dolduğunda en eski yedeklemeler silinir.[13]
- Bir sonraki yedeklemeyi beklemeden hemen yedekleme yapmak için Time Machine menüsünden Time Machine simgesi Şimdi Yedekle'yi seçmek.
- Otomatik yedeklemeleri durdurmak için Time Machine tercihlerini açmak, ardından Otomatik Olarak Yedekle (macOS Sierra) seçimini kaldırın veya Time Machine'i (OS X El Capitan veya daha eski bir sürüm) kapatmak. Kullanıcılar Time Machine menüsünden Şimdi Yedekle'yi seçerek her zaman elle yedekleme yapabilirler.
- Devam eden bir yedeklemeyi iptal etmek için Time Machine menüsünden Bu Yedeklemeyi Atla (veya Yedeklemeyi Durdur) öğesini seçmek.
- Yedekleme durumunu kontrol etmek için Time Machine menüsünü kullanmak. Buradaki simge, Time Machine'in yedekleme yaptığını Sürüyor, sonraki otomatik yedeklemeye kadar boşta olduğunu, Boş veya yedeklemeyi tamamlayamadığını, üçken işareti Yedekleme yapılamıyor olduğunu gösterir.
- Bazı öğeleri yedeklemenizin dışında bırakmak için Time Machine menüsünden Time Machine tercihlerini açmak, Seçenekler'i tıklamak, ardından artı işaretini tıklayın ve yedeklemenin dışında bırakmak istediğiniz öğeyi seçmek.
Belirli dosyaları geri yüklemek için bu işlemler yapılır:
- Time Machine menüsünden Time Machine simgesi, Time Machine'e Geç'i seçmek veya Dock'ta Time Machine'i tıklamak.
Geri yüklenecek dosyaları bulmak için:
- Time Machine yedeklemenizdeki dosyaların belirli bir tarih ve saatteki hallerini görmek için ekranın kenarındaki zaman eksenini kullanın. Zaman ekseni yerel enstantaneleri de içerebilir.
- Pencere içeriğinin en son değiştiği zamana atlamak için ekrandaki yukarı ve aşağı okları kullanın. Bir dosyayı bulmak için penceredeki arama alanını da kullanabilir, ardından o dosyada yapılan önceki/sonraki değişikliklere bakabilirsiniz.
- Doğru dosyaya baktığınızdan emin olmak amacıyla önizleme yapmak için dosyayı seçip Boşluk Çubuğu'na basın.
- Seçili dosyayı geri yüklemek için Geri Yükle'yi, diğer seçenekleri görmek için Control tuşuna basarak dosyayı tıklayın.
Her şeyi geri yüklemek için:
- Time Machine yedeklemenizdeki her şeyi geri yüklemek için macOS Kurtarma'yı kullanmak.[14]
- Yedeklemenizdeki dosyaları, ayarları ve kullanıcı hesaplarını başka bir Mac'e kopyalamak için Geçiş Yardımcısı'nı kullanmak.
Kaynakça
- https://support.apple.com/tr-tr/HT2038
- http://www.sihirlielma.com/2014/01/20/airport-time-capsule-nedir/
- http://www.chip.com.tr/inceleme/apple-time-capsule_2254.html
- https://support.apple.com/tr-tr/HT204078
- https://support.apple.com/tr-tr/HT204350
- https://support.apple.com/tr-tr/HT202784
- https://support.apple.com/tr-tr/HT202380
- http://arstechnica.com/apple/2008/01/exploring-the-sands-of-time-machine/
- http://www.mactips.info/2009/12/how-to-restore-files-from-apple-time-machine
- https://www.engadget.com/2011/07/20/lion-and-time-machine-offline-backups-and-document-locks/
- http://getwwn.com/wp-content/uploads/2012/10/HT1427%23_blank
- "Arşivlenmiş kopya". 22 Temmuz 2013 tarihinde kaynağından arşivlendi. Erişim tarihi: 23 Aralık 2016.
- "Arşivlenmiş kopya". 24 Aralık 2016 tarihinde kaynağından arşivlendi. Erişim tarihi: 23 Aralık 2016.
- https://support.apple.com/tr-tr/HT201314
Dış bağlantılar
- Sitesi21 Kasım 2016 tarihinde Wayback Machine sitesinde arşivlendi.
- Time Machine nedir8 Şubat 2018 tarihinde Wayback Machine sitesinde arşivlendi.
- Time Machine desteği
Ayrıca bakınız
- Sistem geri yükleme
- Sürüm kontrol sistemi
- Backup (yazılım)